Review: 6 data recovery tools for USB flash drives and more
6 data recovery tools for USB flash drives and more
As USB thumb drives and memory cards have grown larger and cheaper over the years, it's become easier to trust more data to them. Cloud storage services notwithstanding, flash drives have remained a common way to store data and transport files from one computer to another — and it's all too easy to accidentally erase data from one or have it hiccup on you.That’s where file recovery tools come in; they restore deleted files from hard drives and other storage devices. For this roundup, we tested how effectively six tools recover data from USB flash drives.
Most data recovery tools work similarly: Through their interfaces, you select the storage device (flash drive, hard drive, SSD, memory card) from which your files went missing. Then you pick another storage device (such as your computer’s own hard drive or SSD) where the recovery tool will save your recovered files to.
Next, you start the recovery tool to scan your flash drive. It generates a list of deleted files that it was able to find on the storage device, and from this list, you pick the ones you want to recover from deletion. Alternatively, the recovery tool may be designed to automatically save whatever deleted files it finds as it’s scanning to the output storage device you selected.
Not every recovery tool is able to restore the original filenames of your deleted files or the folders they were under. In this case, your recovered files are typically assigned generic, sequentially numbered names by the recovery tool, so you’ll have to rename them manually.
The first type of scanning: Surface
There are two ways that a recovery tool can scan for your deleted files. The first is a “surface scan.” The recovery tool simply locates hidden information on the storage device that points to where your deleted files were originally located on it. Based on this information, the recovery tool extracts your deleted files from the storage device and saves it to the other storage device you picked to save your recovered files to.
Depending on the size of the storage device that’s being scanned, this should take only seconds for the tool to do. Four of the recovery tools in this roundup perform surface scans, and all were able to surface scan the 16GB flash drive that we used for testing in just seconds; there was no appreciable difference among them regarding surface scanning.
This scan method will likely result in successful recoveries if the files you want back were recently deleted. But the odds of success lessen if additional files have been saved onto the storage device since then.
The second type: Deep Scan
The second method is commonly referred to as a “deep scan.” You only want to do this if a surface scan fails to find the deleted files you need back.
Under a deep scan, the recovery tool slowly reads every bit of the storage device, attempting to reconstruct what it recognizes as deleted files among this data. This scan method can take a long time — the time is based on the size of the storage device. Basically, it takes less time to deep-scan a 16GB flash drive than one that's 32GB or more. The range is wide: from several minutes to hours.
How we tested
In our tests, we used a 16GB SanDisk USB 2.0 flash drive. It was formatted as FAT32 and loaded with two of each of the following file types: Microsoft Office documents (Excel, PowerPoint, and Word), images (JPG, PNG), MP3, MP4, PDF, and ZIP. Sixteen of these files were sorted into three folders (Documents, Media, Pictures). The two ZIP archives were not put into folders on the flash drive. After these files and their folders were loaded onto the USB drive, they were deleted from the drive.
We tested the Windows versions of these file recovery apps. (Some of these products also offer versions for other platforms, which we didn't test; these are noted at the top of each review.) Each tool was tested to see how effectively it could surface-scan the flash drive to find and restore all of the deleted files, their filenames, and folders. Next, each was tested for its deep scanning capability on the USB flash drive.
We tested the recovery tools on a laptop running the current version of Windows 10 Home, 32-bit version. It had an Intel Atom CPU Z3735F running at 1.33GHz, and 2GB RAM. This notebook was selected to gauge how well these recovery tools perform on a modern-day Windows computer with minimum specs. No other applications were running when each recovery tool was running, nor was the laptop connected to the internet or another network.
CardRecovery
WinRecovery Software
Price: $40; free trial available
OS: Windows 98 and later (CardRescue available for macOS)
Although it can be used on USB flash drives, CardRecovery was designed mainly to recover audio, image and video files from memory cards used in cameras so it will not search for other file types like office documents.
CardRecovery does not do surface scanning; it only deep scans. During its deep-scanning process, CardRecovery shows you a list of deleted files it finds, updating this list as it scans. If the files you're looking for showing up early in the deep-scanning process, you can stop the scan and recover the files that the tool has found at that point, saving you time.
When the scan finishes (or you’ve stopped it), the tool shows you thumbnails of any recoverable JPG images that it found — six at a time per page. (Thumbnail previews can be handy if you're looking for only a few images to recover among many deleted files; you won’t have to recover them all.)
Results: It took almost 17 minutes for CardRecovery to deep scan the 16GB USB flash drive.
Since CardRecovery searches only for audio, image and video files — and it doesn't recognize PNG files — there were six files deleted from the USB flash drive that CardRecovery should have been able to find (two JPGs, two MP3s, and two MP4s). Its deep scan found and successfully restored four of these files to their original working state, but their original file names and the folders they were under were not restored. The software missed one JPG and one MP3 altogether.
PhotoRec
Christophe Grenier
Price: Free
OS: Windows 2000 and later; macOS; Linux
PhotoRec can recover more than 480 types of files — not just photos, as its name might imply. It comes in two versions: with a Windows graphical user interface, or with a command-line interface, which can be intimidating for the average user. We tested the version with the graphical user interface.
Like CardRecovery, PhotoRec only deep scans; it does not surface scan. As PhotoRec deep scans, it immediately puts whatever deleted files it finds to the storage device (and folder) you chose to put your recovered files into. The tool also shows you a list of deleted files it has found and saved to your output storage device while it’s deep scanning, but they’re not identified by filename — they’re sorted by their file extensions.
Results: PhotoRec took almost 15 minutes to scan through the 16GB USB flash drive. It restored all 18 files, but not their original filenames or folders.
Recover My Files
GetData
Price: $70 (Standard); $100 (Professional); $350 (Technician); free trial available
OS: Windows XP and later
We reviewed the Professional version of Recover My Files.
This tool lets you choose between running a surface scan and running a deep scan. Its surface scan option is listed on its wizard interface as “search for deleted files.” Its deep scanning option is “search for deleted files, then search for selected ‘Lost File’ types.”
If you select the deep scan, then you’re shown an interface where you can pick specific file types that you want this tool to find. These will be added to a default list of common file types that Recover My Files has already been set to find.
Like CardRecovery, Recover My Files shows you and continually updates a list of deleted files it finds as it deep scans. You can stop the scan and recover any of the deleted files that it has found at that point.
After either a surface or deep scan finishes, you can view and sort your deleted files through an extensive user interface, which is similar to a file manager. You can sort your deleted files by their extensions, size, or creation date, and view your deleted images as thumbnails.
Results: Using its surface scan, Recover My Files found and restored all 18 deleted files on the USB flash drive — including their original filenames and the folders they were put under. Its deep scan, which took almost 17 minutes, produced the same positive results.
Recuva
CCleaner
Price: Free; $20 (Pro)
OS: Windows XP and later
We reviewed the free version of Recuva, which is full-featured but doesn’t include support. The Pro version does include support.
Like Recover My Files, Recuva can conduct both surface scans and deep scans. The tool doesn't show you an updated listing of deleted files while it deep scans. If you stop it before it finishes a deep scan, it’ll then show you a list of the deleted files it found up to that point.
After a surface or deep scan completes (or you stop it), Recuva presents a list of deleted files it found. Each filename has a circle by it, and the color indicates how “healthy” the file is (i.e., whether it was partly overwritten, which affects the odds of it being restored to its original state). A green circle means that Recuva can most likely recover the file to its original state.
Under another, “advanced” interface, deleted files that Recuva found are shown with thumbnail previews (if thumbnails are available for that file type, such as an image file). You can sort deleted files by their filenames or file types, or use the search tool to zero in on a deleted file based on what it contains — for instance if you’re looking for a document and you know some specific words it contains.
Results: Using surface scanning, Recuva located all 18 files that were deleted on the USB flash drive. The tool restored them to their working condition, with their original filenames and the folders they were under. The results were the same with the deep scan, which took almost 18 minutes for Recuva to complete.
Remo Recover
Remo Software
Price: $40 (Basic); $50 (Media); $80 (Pro); free trial available
OS: Windows 2003 and later; macOS
Remo Recover comes in three versions: The Basic Edition does surface- and deep-scan file recovery; the Media Edition can additionally recover RAW-format photos, and Pro can also recover files from damaged partitions or formatted drives. We reviewed the Basic Edition.
When you launch Remo Recover, its wizard interface lets you search for all file types (“Recover Files”) or narrow the search to media files (“Recover Photos [Photo/Video/Audio]”) to save some time. Next, you select between the surface and deep scan (“Recover Deleted Files” and “Recover Lost Files,” respectively).
If you select the deep scan, the interface lets you pick specific file types to search for, in addition to the ones that it looks for by default.
As it deep scans, Remo Recover doesn't show a real-time list of deleted files it has found. After a surface or deep scan finishes (or you abort it), you’re presented with the deleted files that the tool has found. This interface is similar to a file manager, but it’s far less robust than the one for RecoverMyFiles. There’s a search box to help you sort out your deleted files by their names and extensions. You can view a preview of a deleted image, though you have to double-click its filename to do so.
Results: Surface scanning and deep scanning produced the same results. Remo Recover found and restored all 18 files deleted on the USB flash drive and recovered their original filenames and folders. Deep scanning took almost 15 minutes.
Undelete 360
File Recovery
Price: Free; $39 (Professional); $69 (Ultimate)
OS: Windows 2000 and later
Undelete 360 is the only tool in this article that does not offer deep scanning. It’s designed to surface scan your USB flash drive or another storage device for recently deleted files and restore them. We reviewed the free version.
After this tool completes its surface scan, its interface shows a status in the colored text by each deleted file it found to indicate how likely it can restore it. You can also search through the list of deleted files by keywords in their filenames, using a search box.
The free version of this tool will recover your files and their original filenames. If you pay for at least the Professional version, then you can view thumbnails of images, and the original folders that your deleted files were under can be restored, too. Professional limits the maximum size of files that can be recovered to 10MB, while the Ultimate version has no restriction on file size.
Results: Undelete 360 quickly and successfully restored all 18 deleted files it found on the USB flash drive, preserving their filenames (but not their folders, because the free version doesn’t do this).
Bottom line
Despite the fact that it only deep scans, CardRecovery failed to find two of the six files that it was designed to recognize on the flash drive we used for testing. Undelete 360 is designed to surface scan only, yet it recovered the files that CardRecovery missed.
But the fact is, if the files on your USB flash drive were recently deleted and you haven’t saved any more files onto it, most of these recovery tools can save them. So when you need to do this, the choice comes down to what you get for free versus what you get when you pay.
In the free category, Recuva supports both surface and deep scanning and can restore the original filenames and folders of your files. It has a good interface to search through, sort, and view thumbnails of your deleted files, and it visually rates the health of your deleted files.
Among the paid products, RecoverMyFiles has the best flexibility for managing your deleted files during and after the deep scanning process, continually updates a list of deleted files it finds as it deep scans, and has a very robust interface to view your deleted files. This includes thumbnails of deleted images, and search and sort functions to help you find your deleted files.
Starting at $70, Recover My Files is the kind of tool you want to keep in your arsenal if you work in IT and get called on to resurrect a lot of deleted files or to hunt down “missing” ones, on storage devices with large capacities. Recuva is for everybody else — the average user who deleted a few files, accidentally or not and needs them back.
This story was originally published in March 2012 and most recently updated in July 2018
.
.

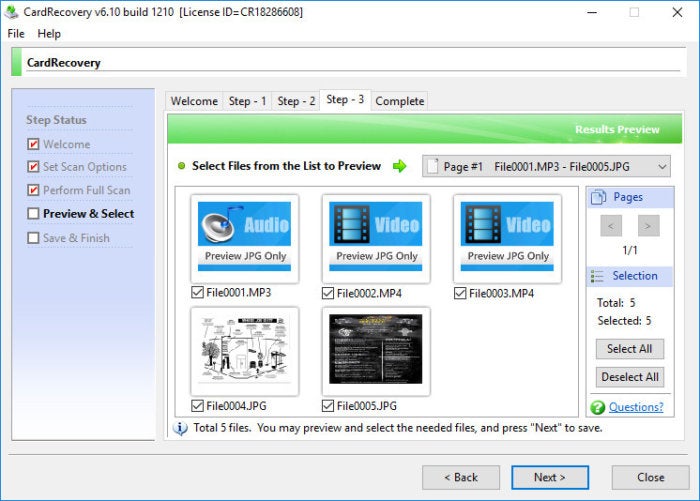
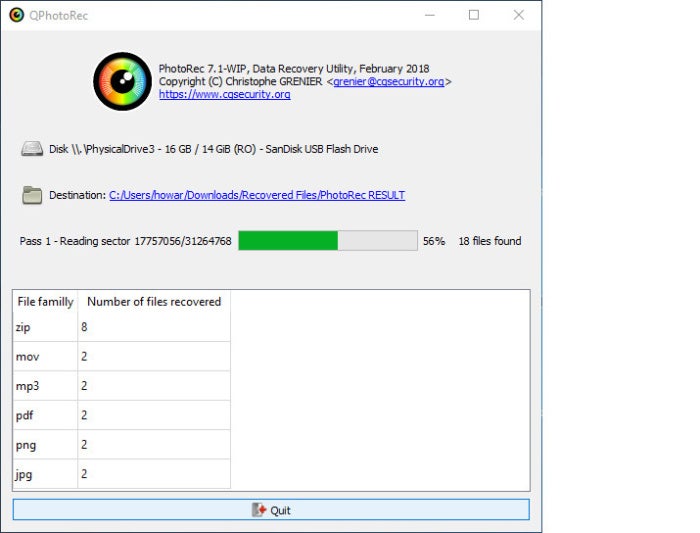
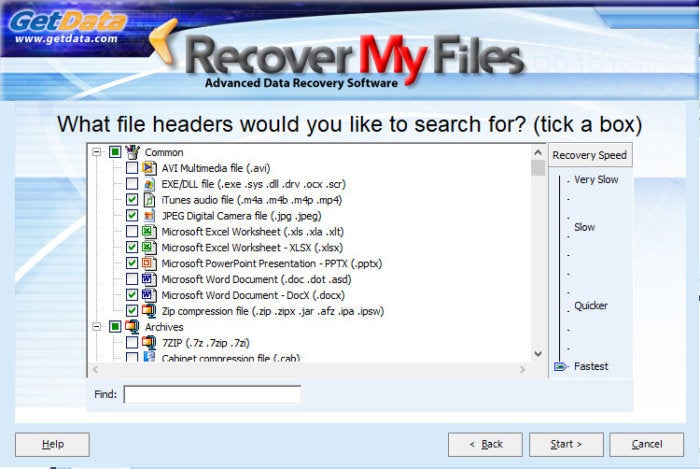
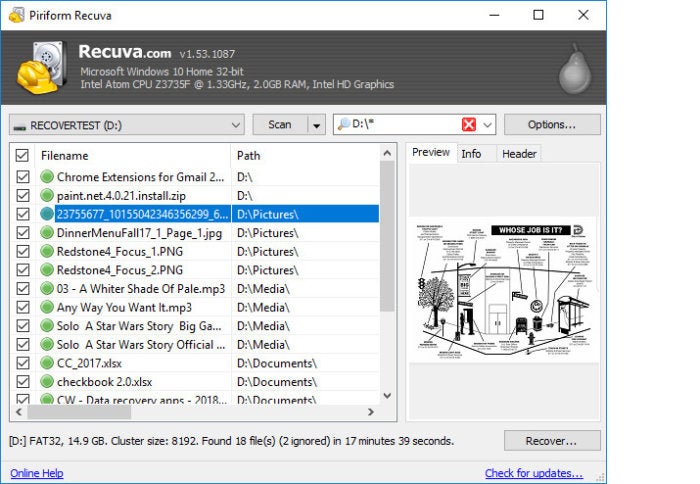
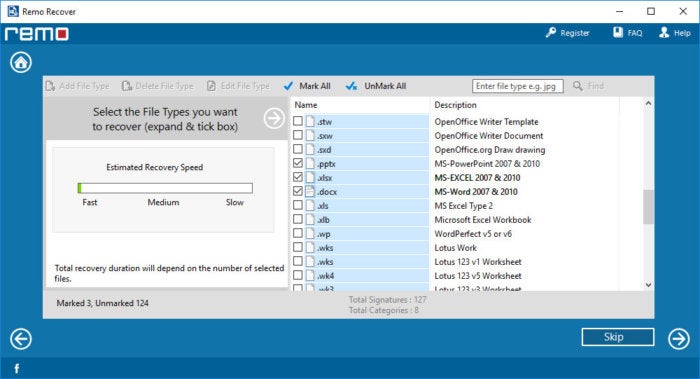
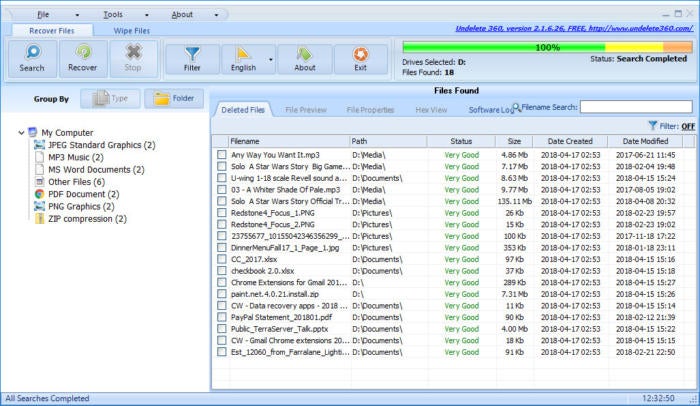




No comments: